Best App To Backup For Rooted Device -Titanium Backup
Titanium Backup is the ultimately useful app for zealous Android user with a device rooted by KingoRoot Android. A question which is the most frequently asked by the users who just rooted their device – “How do I backup my apps when moving to a custom ROM?” Titanium Backup will be your best choose. It is not only able to back up apps, but also back up all their data as well.
It means, If you back up a game, not only the game app but also apps, data and market links. If you’re downright affection for music, set JOOX as an example, be able to backed up with all the tags intact. All backups can be done automatically, and the backup files is saved in SD card.

Let us start off with the first time installing Titanium Backup. Your device should be already rooted. If not, please check our guide on How to root any Android device and version with KingoRoot APK?
Titanium Backup is a powerful application designed for power users. The app is actually quite simple to use once you know your way around it. Unlike nearly other application, Titanium Backup gives you direct access to your system. The app is available as an unpaid version and a paid one, the paid one is Titanium Backup Pro. It offers some advanced features, they need to explore by yourself.
How to backup your apps after Titanium Backup installed?
Easy, there are a lot of ways of backup, we just begin with the scheme most likely to use.
- Download Titanium Backup
- Launch Titanium Backup and below is the interface
- Click the Backup / Restore tab on top of the screen. Tap Menu/Batch actions.
- Click “Backup all user apps + system data” if you want back up everything in your device.
- The backup will takes a while, then go back to the main backup tab.
- If you want to backup the system data individually. That is items in green labels. These will be bookmarks, call log, calendar, launcher, WiFi, etc.
- The backup files are in the “TitaniumBackup” folder on your SD card.
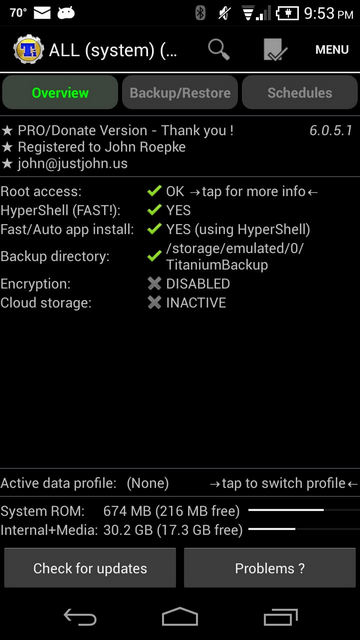
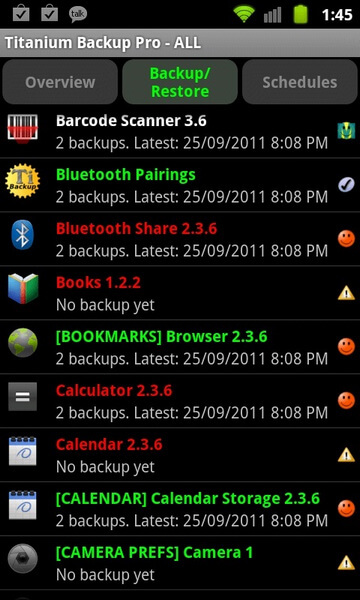
Sometimes this include SMS and contact history but not always.
The more applications you installed, the more time it will take to backup. Even your screen is off the batch backup will be terminate.
Copy the files to your computer or cloud right after you finished backup.
How to restore when you flashed a new rom?
- If your SD card is formatted, copy the “TitaniumBackup” folder back.
- Download Titanium Backup
- If you set out to restore system data from a different phone/ROM, make sure the“System data migration” option is enable.
- First, click the Backup/Restore tab. Then click Menu button, Batch
- Click “Restore all missing apps + system data.
- Reboot your device
- The restore is done!
The System data migration is located under Menu/Preferences and half way down the screen list to the "Restoration Settings" section
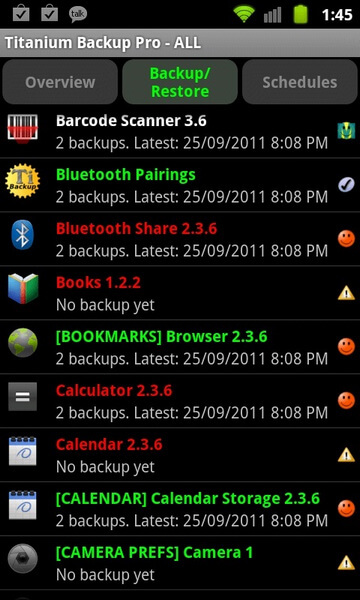
All your apps and system data will be resotored automatically.
So finally all your apps have been restored. We conversant you with features which Titanium Backup may help you. If this guide helped you out in any way, or if you are a long time Titanium Backup user with tips to share, do let us know.
KingoRoot on Windows
KingoRoot Android on Windows has the highest success rate. It supports almost any Android device and version.

KingoRoot for Android
KingoRoot for Android is the most convenient and powerful apk root tool. Root any Android device and version without connecting to PC.

Top Posts
- Successfully Get Root Access On Android 10 (Google Pixle 3 XL) With Magisk
- How to Root Android without Computer (APK ROOT without PC)
- How to Root Android with KingoRoot (PC Version)
- Best Top 5 Root Tools to Safely Gain Root Access for Your Android Devices
- How to Root Your Android 10.0 with Kingoroot root APK and PC root
- How to Root Your Android 5G with Kingoroot root APK and PC root
- How to Root Android 9.0 Pie with Kingoroot Both root APK and PC root Software
- How to Root Android 8.0/8.1 Oreo with KingoRoot APK and Root Software
- How to Root Huawei Packed with EMUI 8 and EMUI 9 or Higher with Magisk
- How to Root Samsung running Android 9.0 Pie with Magisk